See your Google Calendar in Outlook
See your Google Calendar in Outlook
By importing a snapshot of your Google calendar into Outlook, you can see it alongside other calendars in the Outlook Calendar View. To keep the imported calendar up-to-date, subscribe to the Google Calendar in Outlook. If you don’t, the only way to update it will be to import another, more current snapshot.
TIP: If you don't plan to use Google Calendar anymore but want to keep your events, you can import your Google Calendar to Outlook so all of your appointments are integrated into one Outlook calendar view.
Subscribe to your Google Calendar
An Internet Calendar (iCal) Subscription keeps your Outlook copy of your Google Calendar up-to-date.
Log in to your Google Calendar account.
In the left column, click My calendars to expand it, click the arrow button next to the calendar that you want to add to Outlook as an Internet Calendar Subscription, and then select Calendar settings.
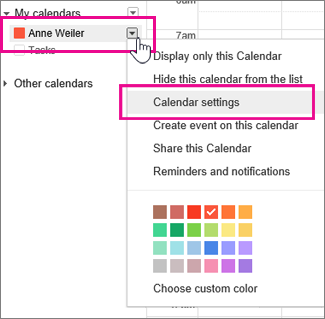
Under Private Address, click ICAL.
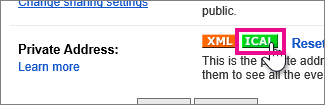
Right-click the web address that appears, and then click Copy shortcut in the shortcut menu.
NOTE: Don’t click the link. If you do, the calendar will open in Outlook as a Calendar Snapshot and won’t be updated.
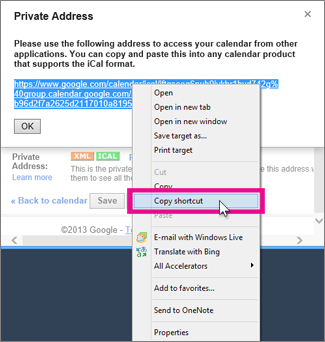
In Outlook, click File > Account Settings > Account Settings.
On the Internet Calendars tab, click New.
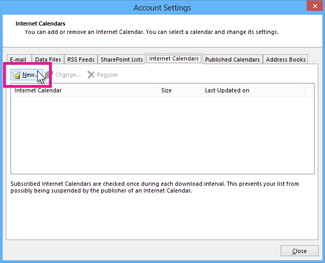
Paste the address you copied in step 4, by pressing CTRL+V, and click Add.
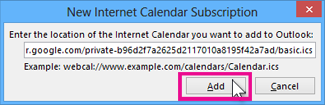
In the Folder Name box, type the name of the calendar as you want it to appear in Outlook, and then click OK.
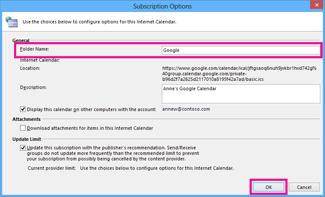
When you start Outlook, it checks Google Calendar for updates and downloads any changes. If you keep Outlook open, it also periodically checks for and downloads updates. (Google Calendar tells Outlook how often to check for updates.)
NOTE: Changes you make in Outlook aren’t sent to your Google Calendar. To update your Google calendar, open Google Calendar from a browser.
Import a calendar from Google Calendar
Log in to your Google Calendar account.
In the left column, click My calendars to expand it, click the arrow button next to the calendar that you want to import into Outlook, and then click Calendar Settings.
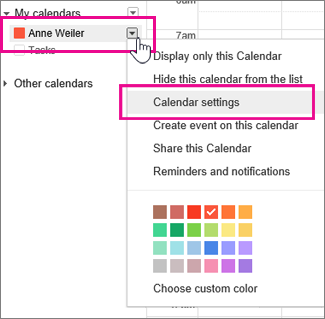
Under Private Address, click ICAL.
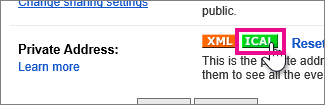
In the Calendar Address dialog box, click the web address of the calendar.
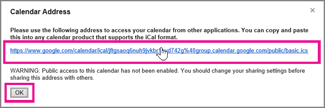
When prompted, click Open to import the calendar into Outlook.

The calendar opens in side-by-side view in the Outlook Calendar. It’s also added to the Navigation Pane in Calendar view, under Other Calendars.
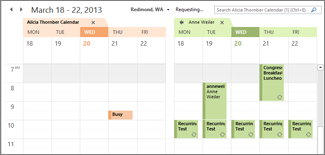
NOTE: The imported calendar is a static snapshot. To update it, you need to subscribe to it or repeat this procedure to import a copy of the most current version of your calendar in Google Calendar.
Related Articles
Add Shared email to Outlook
https://support.office.com/en-us/article/open-and-use-a-shared-mailbox-in-outlook-d94a8e9e-21f1-4240-808b-de9c9c088afd Open and use a shared mailbox in Outlook Outlook for Microsoft 365 Outlook 2019 Outlook 2016 Office for business More... Last ...Set Google Calendar sharing options
Set calendar sharing options As a G Suite administrator, you can control how much calendar information people in your organization can share externally. You can also set the default level of sharing within your organization. To share your own ...How to make Google your homepage
How to make Google your homepage To make Google your default homepage in Google Chrome, click on the menu icon represented by three lines on the top right corner of the screen next to the Web address input field. Choose "Settings" from the ...How Do I Add a Shared Mailbox in Microsoft Outlook 2010
https://www.nccu.edu/knowledgebase/faq.cfm?id=431